段落的高级控制-换行和分页
(本文基于Microsoft Word 2003)
“段落”(工具->段落)是排版中常用的命令,这个对话框有三个选项卡,其中“换行和分页”这个选项卡我原来是不用的。今天就来研究一下。如图 1所示。
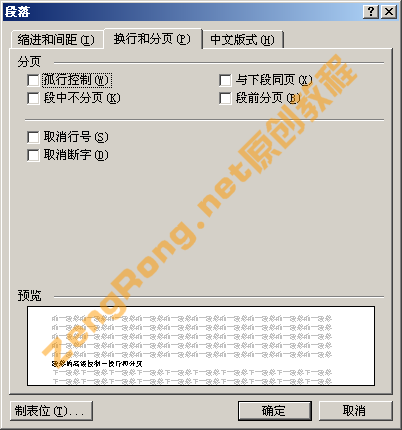
图 1 换行和分页选项卡
孤行控制
首先来看看“孤行控制”。孤行控制防止在页首或者页末遗留有某段的末行或者首行。拆开来说,就是在一页的页首有上一个段落的最后一行;在一页的页末有下一个段落的第一行。图 2中有黄色底纹的部分就是“一个孤行”。
将鼠标定位在有孤行的段落中,按Alt+O+P打开段落对话框,切换到“换行和分页”选项卡,勾选“孤行控制”,即可将此行调整到下一页中。如图 3所示。
有趣的是,对于页首的孤行,Word并不会将其移动到上一页中,而是将上一页中调整一行到页首,使页首变成2行。而对于页末的孤行,则是将其调整到下一页中。

图 2 孤行调整之前
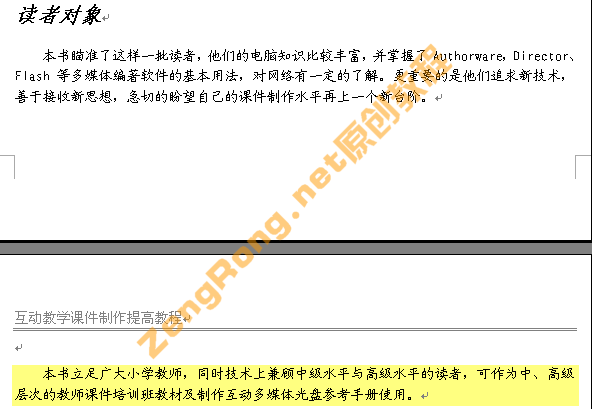
图 3 孤行调整之后
与下段同页
这个功能是将本页中的最后一个段落归并到下一页。需要注意的是,可以归并到下一页中的段落必须在本页结束,而且此段落之下不能再有其他段落。如图 4所示拥有黄色底纹部分的段落即符合以上条件。图 5展示了使用命令之后的效果。

图 4 与下段同页之前

图 5 与下段同页之后
段中不分页
如果不希望某个段落分页显示,则可以使用此功能。如图 6所示。段落会整体移动到下一页。如图 7所示。
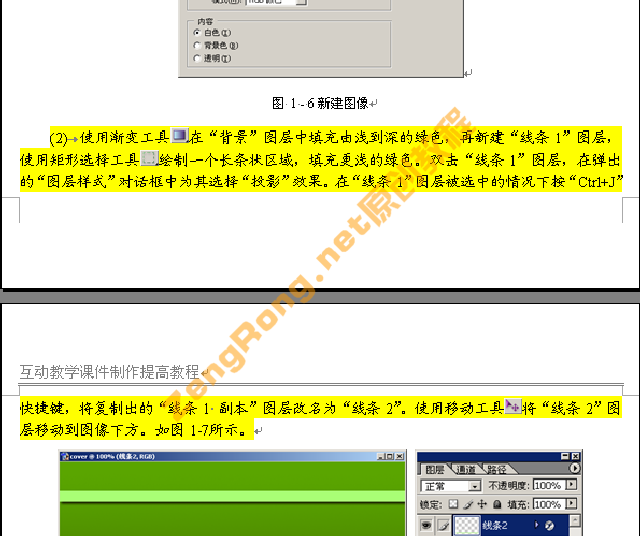
图 6 段中不分页之前
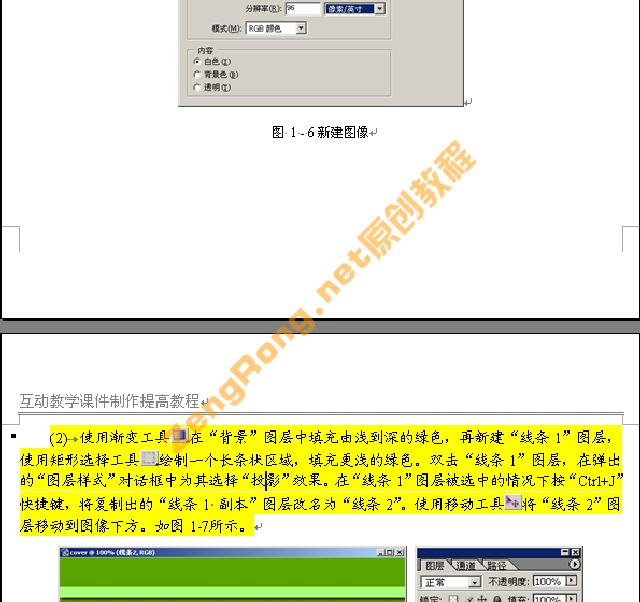
图 7 段中不分页之后
段前分页
强制在一个段落前分页,不论本页中此段落下还有没有其他段落。如针对图 8所示的黄色底纹段落进行段前分页操作,执行后效果如图 9所示。虽然此段落后还有一个段落,但仍进行了分页。

图 8 段前分页之前

图 9 段前分页之后
取消行号
计算机类书籍和文章往往有大量代码需要添加行号,但除了代码部分的正文内容又不需要行号,这就可以使用“取消行号”这个功能。图 10显示的是未加入行号的页面。首先要给这个页面加入行号。
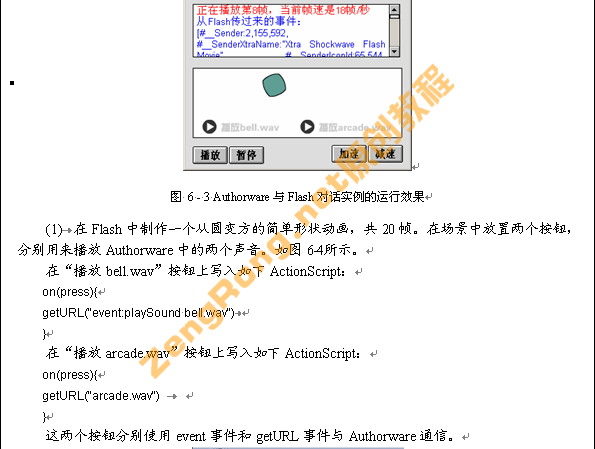
图 10 未加入行号
使用“文件-页面设置-版式-行号”命令,勾选“添加行号”,即可以将行号添加到页面中。如图 11所示。添加了行号的效果如图 12所示。
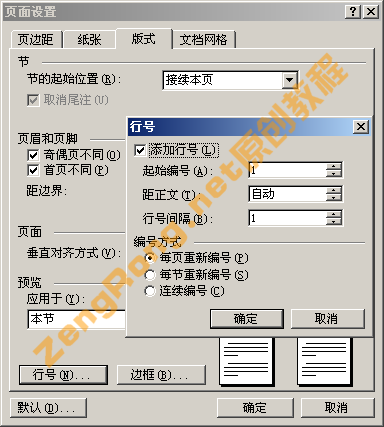
图 11 添加行号
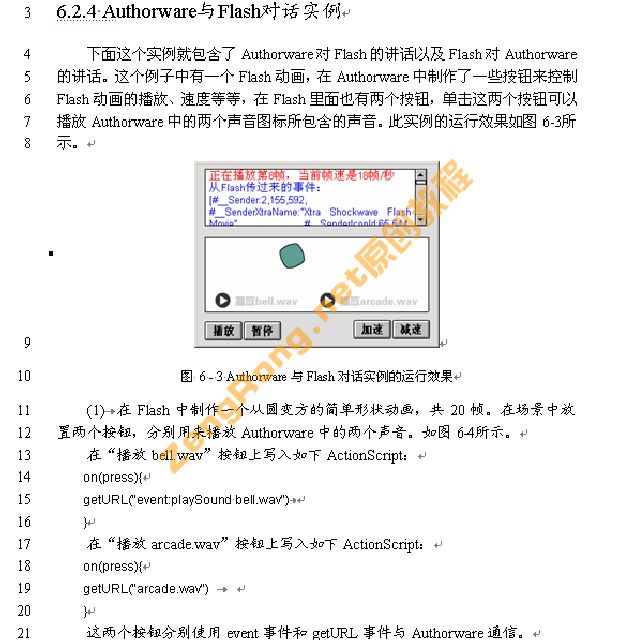
图 12 添加了行号的效果
选中非代码部分,使用“取消行号”功能,得到如图 13效果。
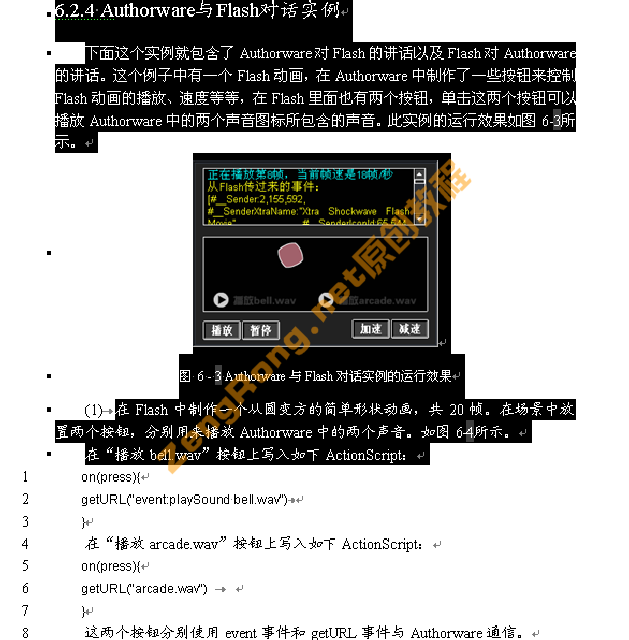
图 13 取消行号后的效果
取消断字
这个功能对中文没有什么作用,因此不讲解。
- 文章ID:150
- 原文作者:zrong
- 原文链接:https://blog.zengrong.net/post/advanced-paragraph/
- 版权声明:本作品采用 署名-非商业性使用-相同方式共享 4.0 国际 (CC BY-NC-SA 4.0) 进行许可,非商业转载请注明出处(原文作者,原文链接),商业转载请联系作者获得授权。