使用ActiveSync通过蓝牙连接smartphone手机详解
把手机换到Dopod 575之后,发现SmartPhone手机和Symbian连接蓝牙的方式不太一样,刚开始碰到许多问题。但是因为常用的计算机有三台,在一遍又一遍的使用过程中总结出了一点点经验,就分享一下把。
第一步,安装蓝牙驱动
我用的是Widcomm蓝牙驱动中文版v5.0.1.801。如果你的系统是Winxp SP2,并且不想使用系统自带的驱动,请参阅彻底删除WinXP SP2自带的蓝牙驱动一文。蓝牙安装过程网上有许多文章介绍,在此略过。
第二步,安装Microsoft ActiveSync 4.1
先下载Microsoft ActiveSync 4.2,安装后一定要重新启动计算机。安装过程略。
第三步,设置电脑端的蓝牙设备。
打开蓝牙设备的高级设置,确认“可访问性”选项卡选中了“允许其他Bluttooth设备发现该计算机”。如图 1、图 2所示。

图1
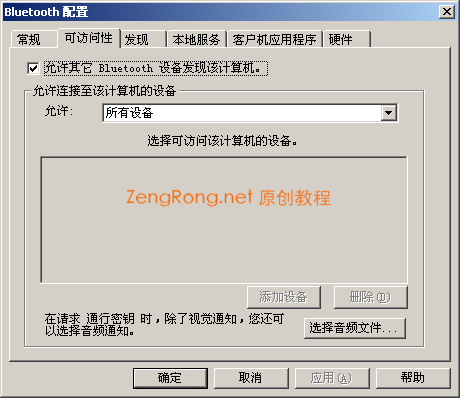
图2
切换到Bluetooth配置选项卡,确认其中有一个“Bluetooth串行端口”服务,并将COM端口设置成“COM6”(因为Dopod 575只能添加COM6和COM7两个端口,其他的机型我没有试过)。如果要保留原来的端口,也可以使用“添加串行服务”添加一个COM6端口。如图 3、图 4所示。
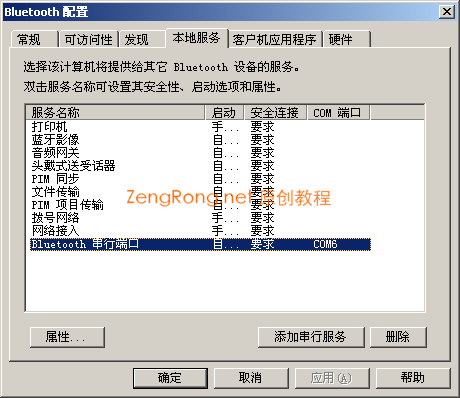
图3
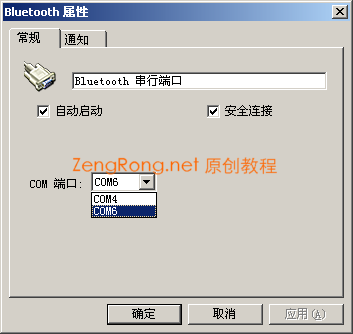
图4
第四步,ActiveSync设置
在任务栏中的ActiveSync图标上右击并选择“连接设置”,如图 5所示。

图5
在弹出的对话框中设置“允许连接到以下其中一个端口”的值为“COM6”。如图 6所示。
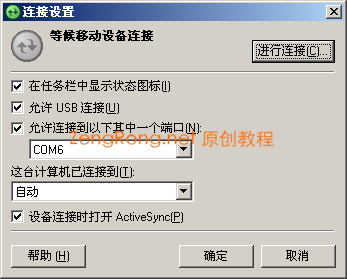
图6
第五步,手机与电脑的配对
打开“移动Outlook”,选择“ActiveSync”,选择“设定蓝芽ActiveSync”。如图 7所示。

图7
按提示进行操作,将蓝牙设置为“可发现”,并选择设备命令。如图8所示。
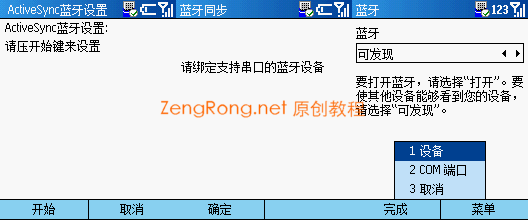
图8
由于我和其他电脑同步过,因此手机中有一个设备。选择“新建”菜单命令开始搜索设备,搜索到设备(确认是电脑)后,选择这个设备。
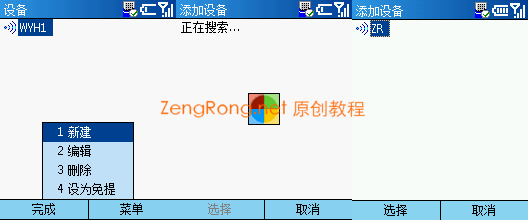
图9
同步前需要先输入密钥进行配对这里可以随意输入,例如1234,然后单击完成。如图 10所示。
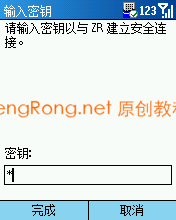
图10
此时电脑右下角蓝牙图标上会出现如图 11所示的提示。单击它,弹出如图 12所示的对话框,在其中输入图 10中设置的密钥单击确定。
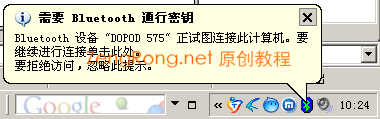
图11
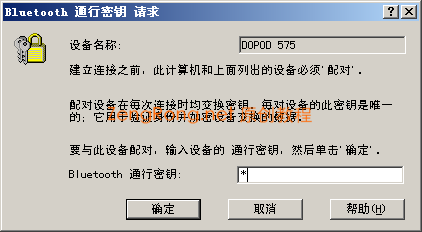
图12
在手机上输入要显示的设备名称。一般保持默认即可。单击完成。配对成功。如图 13所示。
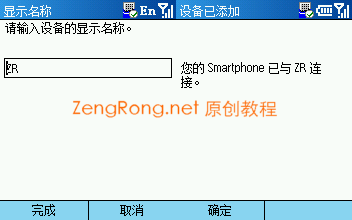
图13
第六步,手机端口的配置
回到蓝牙配置界面,选择“COM端口”命令,选择“新建传出端口”。如图 14所示。
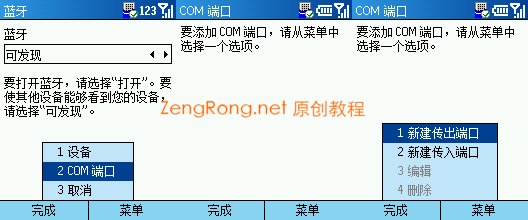
图14
选择刚刚配对成功的“ZR”设备,然后选择“COM6”端口,建立一个COM端口。如图 15所示。
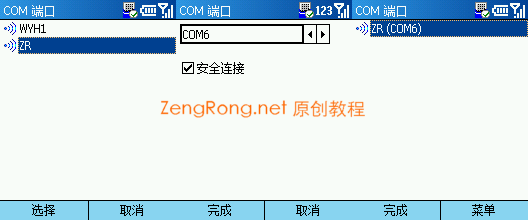
图15
回到ActiveSync界面,选择“通过蓝牙连接”命令,开始进行COM口连接。如图16所示。
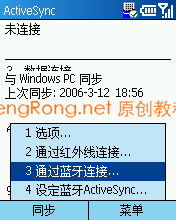
图16
电脑屏幕出现“已请求Bluetooth授权”提示,单击确认授权。如图 17、图 18所示。
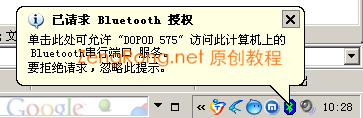
图17
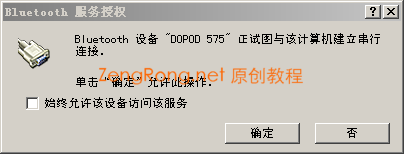
图18
连接成功后,电脑屏幕会给出提示,同时手机屏幕也会有相应提示。接着ActiveSync程序会自动启动,右下角的图标变成绿色,开始建立关系。如图 19、图 20、图 21所示。
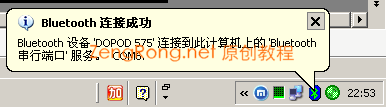
图19
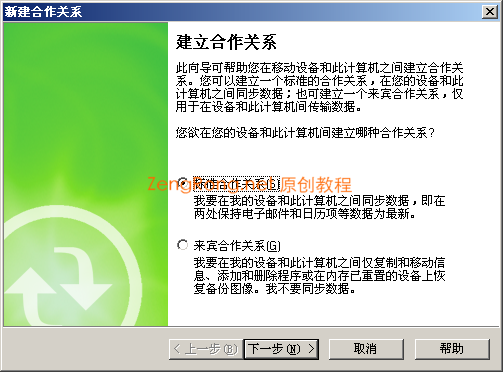
图20
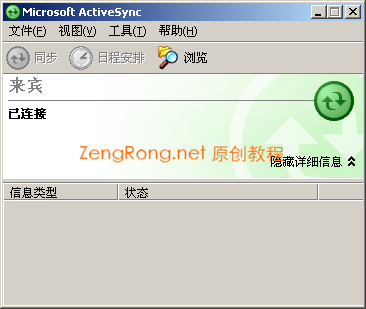
图21
下载本文:使用ActiveSync通过蓝牙连接smartphone
- 文章ID:137
- 原文作者:zrong
- 原文链接:https://blog.zengrong.net/post/activesync-smartphone/
- 版权声明:本作品采用 署名-非商业性使用-相同方式共享 4.0 国际 (CC BY-NC-SA 4.0) 进行许可,非商业转载请注明出处(原文作者,原文链接),商业转载请联系作者获得授权。